12月26日 24日、25日と家庭の事情で更新はできなかったけど、取り組みは進めていました。
仕事を見つけるという目標は当初思ってたよりもてこずりそう、かもしれない。
■実績を作りたい。けど…
リベ大の動画では「これで最低限の動画編集の仕事は受けられるように」みたいな話があったけど、やはり世の中甘くない。
まぁ、トータル時間で3時間あったかなかったかぐらいの時間数なので、それで稼げたら苦労しないよな。
実際の案件を見ていると
・求められるクオリティが現時点のスキルより高い
・PremierePro以外の編集ソフトが必要
だったりで手が出せません。
もうひとつ問題に感じているのが、一つの案件の量が膨大だということ。
毎日1つの動画を編集して納品することを月単位でやって初めて1つの実績、みたいな感じです。
そうするしかないのであればそうするんだけど、もうちょっとハードルの低い案件がないか見てみようと思います。
それをしながら、ほかの参考となる動画の編集方法を真似してスキルを高めようと思います。
■本日の目標
・引き続き、条件に合う案件をさがしつつ、
・編集方法の幅を広げていく
方向性としては、ランサーズの案件依頼のページで「参考動画」として出てくる動画の編集方法を真似る、です。
せっかくニーズのあるお手本をつけてくれているので、それができるようになればもう少し選択肢も広がるってもんです。
ひとつずつできるようになっていくのは楽しいですね。
あとで、できるようになったことを追記していこうと思います。
■できるようになったこと① PremiereProでできない画像を作成する
PremiereProではテキストや背景の色などを細かく調整できるけど、単純な機能がなかったり。
例えば、テキストの囲いの形状(なんて言うのかわからん)についても、どうやら丸型と四角形しかないみたい。
なので、例えば次の画像のようなギザギザ吹き出しなんかは、使いたいと思ったら自分で用意する必要があります。

パワーポイントから意外に簡単にできるので、用意の仕方をご紹介。
パワポから図形を作成し、PremiereProで使用する方法
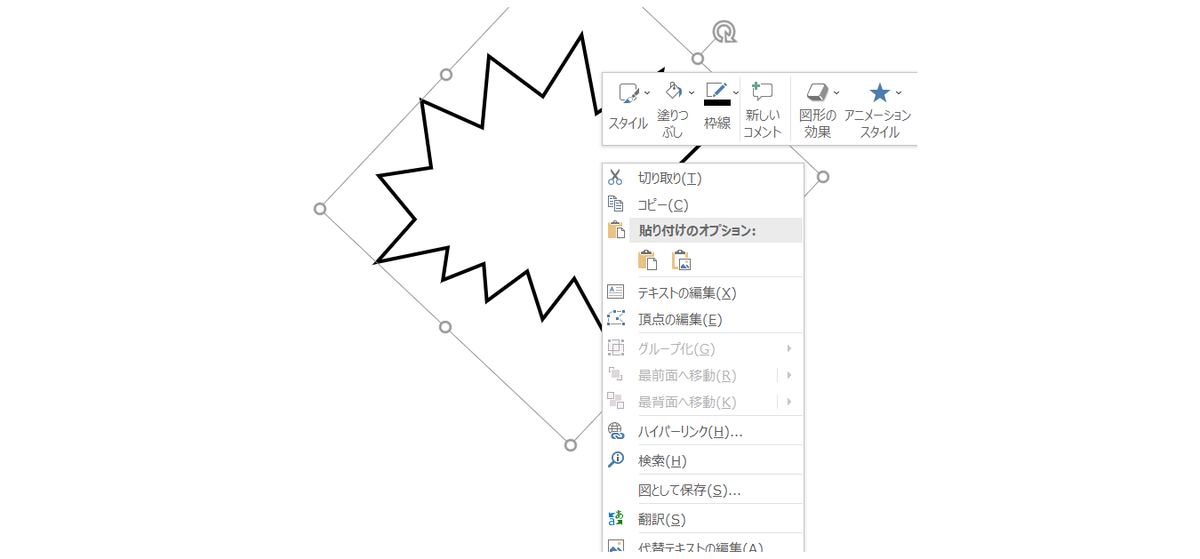
使いたい図形を作ったら、その図形の上で右クリック。
上のような項目が出てくるので、「図として保存」を選択すればOK。
形式は特にこだわりがなければPNGでOKです。
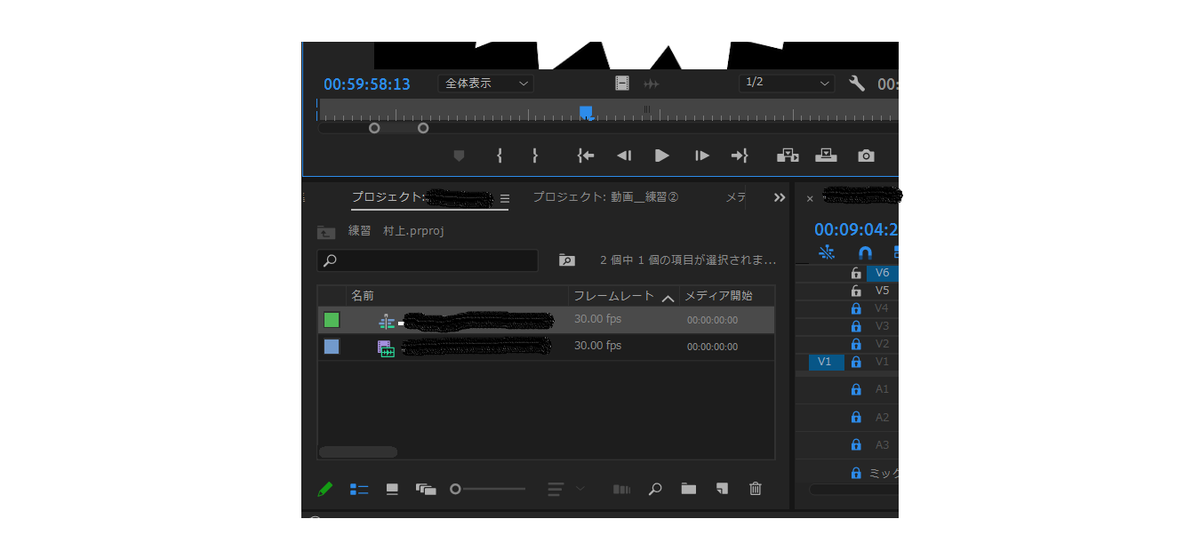
そしたらPremiereProの画面、左下のプロジェクトモニターに、先ほど作成した画像を読み込んで完了。
あとは他の素材と同じように使えます。
ちなみに、海賊王に~のテキストは、いま作った吹き出しの上に重ねて表示しています。
吹き出しをセットしたレイヤーより上のレイヤーに入れてくださいね。
できるようになったこと② 文字や画像をぶるぶるさせる
ぶるぶるさせることを「シェイク」というらしいです。
シェイクと言われれば確かにそうなんだけど、「いろいろとごちゃまぜにする」みたいなイメージもあるから何とも。
デジタルの世界は言葉の壁が多いですよね。
そんなことはさておき、ぶるぶる(シェイク)の方法ですが、これもPremiereProには標準で備わってません。
なので、ある種力づくで表現するしかなさそうです。
テキストや画像のぶるぶる(シェイク)のやり方
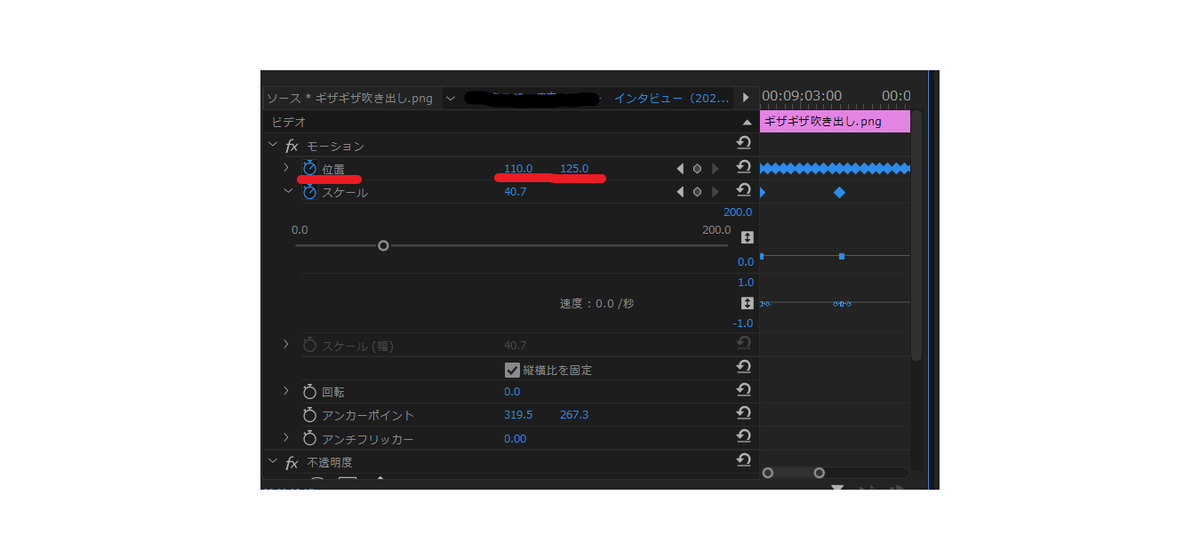
まずはぶるぶるさせたい要素を選択します。
今度は左上のエフェクトコントロールの画面を操作します。
画像の赤線のところに注目。
「位置」のアニメーションを「オン」に切り替えます。
んで、その右側がヨコ・タテの座標の数値なんですが、それを1フレーム毎に少しずつ動かします。
右に動かしたら、1フレーム後には左に動かす、などをランダムに。
その動きが連なることでぶるぶるが完成します。
個人的にはヨコの座標を動かすだけでも違和感なく表現できる気がするので、作業時間を考えるとそれだけでも十分かなと思います。
そもそもぶるぶるの機能があれば簡単なんですけどね。
調べていると、基礎の動きを応用して動きを作っている人が多そうなので、その練習のためにも自分で動かしてみることは必要なのかもしれません。
■できるようになったこと③ Luma Fade Transition (ルマフィードトランジション)
バリバリの初心者ですが、やっぱりカッコイイ演出もできるようになれたらモチベーションが上がると思うので、トランジション(動画のつなぎ目の演出)もできそうなやつを探してきました。
動画の切り替えにモヤがかかって、手軽な割にカッコイイのです。
道路の動画→ニコニコ可愛い女子→大人っぽい女性、それぞれの場面の切り替えに入っているのがLumaFadeというトランジションです。
始めて1週間も経ってない初心者が作ったにしてはイケてるんじゃないでしょうか。
LumaFadeを入れる方法
こんな感じですっ!
手順だけ手書きしておくと
・動画のつなぎ目(トランジションを入れたい場所)にタイムラインを持ってくる
・前の動画の終わりから適当な長さをカット(12Fぐらいが目安)
・カット分を上のレイヤーに置き、元のレイヤーには次の動画を詰める
・「エフェクト」→「グラデーションワイプ」を選択し、カット分の動画にD&D。
※グラデーションワイプが見つからない場合は検索窓に打ってみましょう
・「エフェクトコントロール」→「グラデーションワイプ」の項目を操作。
変換終了の左側の時計マークをクリック(青くなります)。右側の%は0のまま。
・カット分の動画のラストまでタイムラインを動かし、右側の%を100に変更
文字にすると長いけど、作業としては1分かからないです。
正直まだ理屈はわかってないので、作業を丸暗記って感じですね・・・
■いろいろ学べた1日だったね・・・!
人に教えることで理解が深まるというけど、
教える相手がいないので、ここに書いていこう。
新しいことを覚えるのは楽しいね。
エビングハウスの忘却曲線でいえば、学習効率がめっちゃ高い時期ですもんね。
今日はこんな感じです。